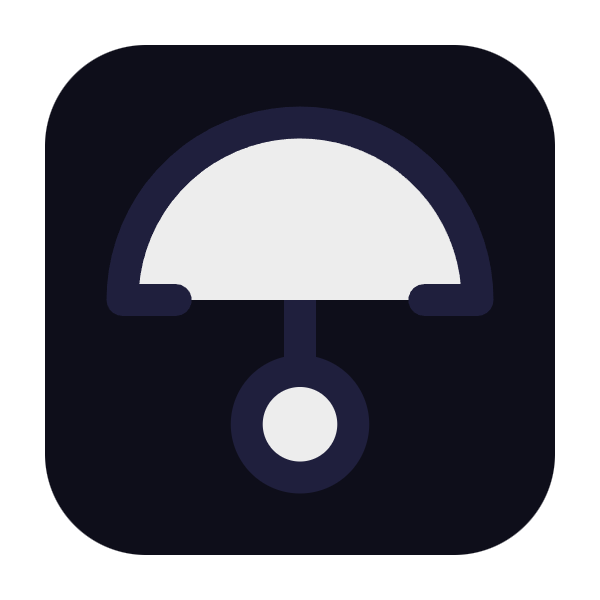How can I restore a backup of my website?
Restoring a website backup can be done through your web hosting service or content management system (CMS). Access your backup files and follow the restoration instructions provided by your hosting provider or CMS.
Restoring a backup of your website is an essential skill for any website owner. Whether due to a data loss incident, malware attack, or simply needing to revert to a previous version, knowing how to restore your website from a backup can save you time and stress. The process may vary depending on your web hosting provider, content management system (CMS), and backup method. Here’s a comprehensive guide on how to effectively restore a backup of your website:
-
Understand Your Backup Options: Backups can be created in different ways. Familiarize yourself with how your website was backed up. Common methods include:
- Manual Backups: You may have downloaded files and exported databases manually.
- Automated Backups: Many hosting providers offer automated backup solutions that create backups at regular intervals.
- CMS Backups: If you’re using a CMS like WordPress, plugins may facilitate backup and restoration processes.
-
Access Your Backup Files: Determine where your backup files are stored. Depending on your backup method:
- Hosting Provider: Log in to your hosting account to access the backup section.
- Local Storage: If you saved the backups locally, locate the files on your computer or external drive.
- Cloud Storage: If you used a cloud backup solution, access your cloud account to retrieve the files.
-
Check Backup Integrity: Before restoring, ensure that your backup files are intact and not corrupted. If possible, test the backup on a local development environment to verify that everything functions correctly.
-
Choose the Right Restoration Method: Depending on how you created your backup, choose the appropriate restoration method:
- Using Hosting Provider Tools: Many hosting providers have built-in backup restoration tools in their control panel (such as cPanel). Navigate to the backup section, select the date of the backup you wish to restore, and follow the prompts to complete the restoration.
- CMS Restoration: If you’re using a CMS, log into your admin panel. For example, in WordPress, you can use backup plugins like UpdraftPlus, BackupBuddy, or Duplicator. These plugins usually offer a simple restore option where you can select the backup file to restore.
- Manual Restoration: For manual backups, you’ll need to upload the backed-up files to your server using FTP (File Transfer Protocol) tools like FileZilla. Upload the files to the corresponding directories, and restore your database using phpMyAdmin or command line tools.
-
Restore the Database: If your backup includes a database, restoring it is crucial for the proper functionality of dynamic websites. Use phpMyAdmin or a similar tool to import the database file (usually in .sql format). Follow these steps:
- Log in to phpMyAdmin from your hosting account.
- Select your database from the left sidebar.
- Click on the 'Import' tab.
- Choose the .sql file from your backup and click 'Go' to import it.
-
Clear Cache and CDN: If you’re using a caching plugin or a Content Delivery Network (CDN), clear the cache after restoring your backup. This ensures that visitors see the updated version of your website.
-
Test Your Website: After the restoration is complete, thoroughly test your website to ensure everything is functioning correctly. Check for broken links, missing images, and overall performance. Navigate through various pages to confirm that all elements are intact.
-
Update Security Measures: After restoring your backup, update your website’s security measures. Ensure that plugins, themes, and the core CMS are up to date. Run security scans to check for any vulnerabilities or malware that may have caused the need for restoration.
-
Create Regular Backups: To prevent future data loss, establish a routine for backing up your website regularly. Use automated backup solutions or set reminders to create manual backups at designated intervals.
Restoring a website backup may seem daunting, but following these steps will help you recover your website quickly and efficiently. With proper planning and routine maintenance, you can safeguard your website from unexpected issues.